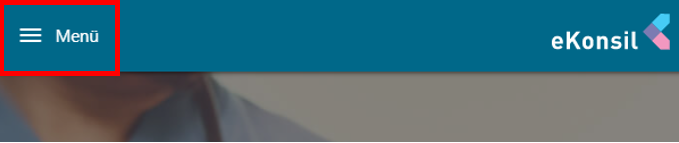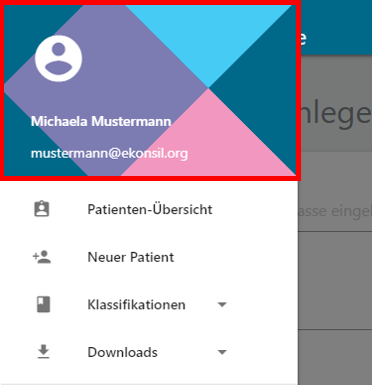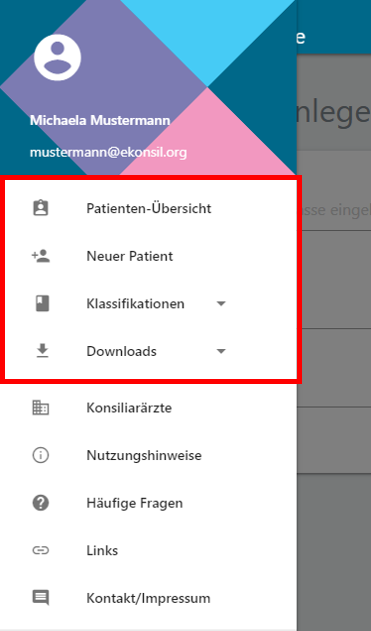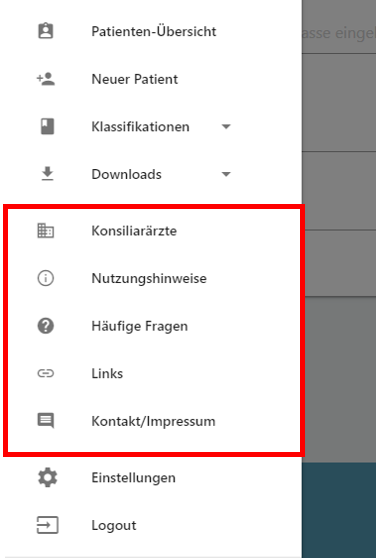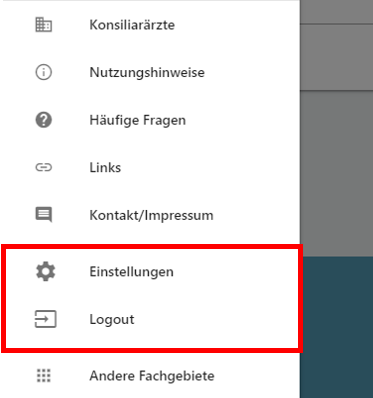Nutzungshinweise
Nachfolgend finden Sie eine Kurzübersicht über die Registrierung und Nutzung von eKonsil Urologie für die verschiedenen Benutzergruppen.Hier finden Sie Erläuterungen zu häufig verwendeten Begriffen und Navigationselementen.
-
info_outlineNavigation: HauptmenüDie Schaltfläche für das menu Menü befindet sich für alle Bildschirmgrößen in der oberen linken Ecke der Webseite:
 Das aufgeklappte Hauptmenü gliedert sich in vier Bereiche:
Das aufgeklappte Hauptmenü gliedert sich in vier Bereiche:
-
Informationen zum angemeldeten Benutzer

Dieser Bereich wird nur angezeigt, wenn Sie als Benutzer registriert und angemeldet sind.
-
Menüpunkte für angemeldete Benutzer (kontextsensitiv)

Dieser Bereich wird nur angezeigt, wenn Sie als Benutzer registriert und angemeldet sind. Die angezeigten Optionen unterscheiden sich je nach Benutzerrolle.
-
Allgemeine Menüpunkte

Dieser Bereich wird auch dann angezeigt, wenn Sie nicht bei eKonsil angemeldet sind.
-
Benutzer-Optionen

Dieser Bereich wird nur auf Endgeräten mit kleinem Bildschirm angezeigt, wenn Sie als Benutzer registriert und angemeldet sind.
-
Informationen zum angemeldeten Benutzer
-
info_outlineNavigation: Anmelden-ButtonDie Schaltfläche input Anmelden befindet sich in der oberen rechten Ecke der Startseite.

Durch Betätigen dieser Schaltfläche gelangen Sie zur Anmeldemaske Login-Maske. Sobald Sie bei eKonsil angemeldet sind, wird diese Schaltfläche nicht mehr angezeigt, sondern durch das perm_identity Benutzermenü ersetzt.
Hinweis: Bei Endgeräten mit geringer Bildschirmgröße wird die Schaltfläche input Anmelden nicht gesondert angezeigt, sondern in das menu Menü integriert. -
info_outlineNavigation: BenutzermenüDas perm_identity Benutzermenü befindet sich anstelle der Schaltfläche input Anmelden in der oberen rechten Ecke der Website, sofern Sie als Benutzer angemeldet sind.

Es beinhaltet die beiden folgenden Menüpunkte:- settings Einstellungen: zum Bearbeiten der eigenen Benutzerdaten
- input Logout: um sich von eKonsil abzumelden
-
info_outlineBogen: TherapieplanEin Therapieplan-Bogen wird vom behandelnden Arzt erstellt und an einen Konsiliararzt gesendet. Der Bogen enthält Daten zur Diagnostik, Prognose und der vom behandelnden Arzt geplanten Therapie für den Patienten.
-
info_outlineBogen: KonsiliarberichtDer Konsiliarbericht wird vom Konsiliararzt als Antwort auf einen Therapieplan erstellt. Er beinhaltet die Empfehlung(en) des Konsiliararztes zur Therapie.
-
info_outlineBogen: Durchgeführte TherapieDer Bogen "Durchgeführte Therapie" dokumentiert die vom behandelnden Arzt tatsächlich veranlassten Therapie-Maßnahmen.
Dieses Portal richtet sich an behandelnde Ärzte und ausgewiesene Konsiliarärzte. Ein direkter Zugang zum Login-Bereich ist für Patienten derzeit nicht vorgesehen. Wenden Sie sich bitte an Ihren behandelnden Arzt und sprechen Sie ihn ggf. direkt auf eKonsil Urologie an.
eKonsil kann unabhängig von Ihrer Krankenkasse genutzt werden und ist für Sie und Ihren Arzt kostenfrei.
Als behandelndem Arzt bietet Ihnen eKonsil die Möglichkeit, kostenfrei und unabhängig von der Krankenkasse des Patienten die relevanten Diagnosedaten einem von Ihnen gewählten Konsiliararzt zur Verfügung zu stellen. Der gewählte Konsiliararzt wird anhand dieser Daten einen Behandlungsvorschlag erstellen, den Sie mit Ihrem eigenen Behandlungsplan abgleichen können.
-
info_outlineBenutzerkonto anlegenUm sich erstmalig für die Nutzung von eKonsil zu registrieren, gehen Sie bitte wie folgt vor:
- Wählen Sie im Bereich input Anmelden unter der Rubrik Registrierung den Link Registrierung Behandelnder Arzt aus.
- Füllen Sie das Online-Registrierungsformular
vollständig aus.
Achtung: Soweit nicht anders angegeben, sind alle Eingabefelder zwingend auszufüllen. - Nach dem Absenden des Online-Registrierungsformulars
erhalten Sie eine E-Mail mit einem Bestätigungslink an Ihre
angegebene E-Mail-Adresse. Folgen Sie dem Bestätigungslink, um
Ihr Konto zu aktivieren.
Hinweis: Falls Sie die E-Mail mit dem Bestätigungslink versehentlich gelöscht haben, können Sie sie über den Link Aktivierungslink erneut zusenden erneut anfordern. - Sie können sich nun im Bereich input Anmelden über
die Anmeldemaske Login-Maske
anmelden und Konsile für Ihre
Patienten einholen.
-
info_outlineAn-/AbmeldenNach erfolgter Registrierung können Sie sich über die Anmeldemaske Login-Maske im Bereich input Anmelden anmelden. Geben Sie hierzu Ihren bei der Registrierung gewählten Benutzernamen oder Ihre hinterlegte E-Mail-Adresse an, sowie Ihr gewähltes Passwort.
Bei erfolgreicher Anmeldung erweitert sich der Inhalt des menu Menüs um die Menüpunkte:
- assignment_ind Patienten-Übersicht
- person_add Neuer Patient
- class Klassifikationen
- file_download Downloads
Sofern Ihr Benutzerkonto bereits für Abrechnungszwecke freigeschaltet wurde, gelangen Sie nach der Anmeldung direkt in die assignment_ind Patientenübersicht.
Zum Abmelden wählen Sie im perm_identity Benutzermenü die Option input Logout. -
info_outlinePasswort vergessenWechseln Sie zum Bereich input Anmelden. Unterhalb der Anmeldemaske finden Sie den Link Passwort vergessen. Betätigen Sie diesen Link, um nach Eingabe Ihrer hinterlegten E-Mail-Adresse eine E-Mail mit Anweisungen zum Zurückzusetzen Ihres Passworts anzufordern.
-
info_outlineEigene Daten bearbeitenWählen Sie im perm_identity Benutzermenü die Option settings Einstellungen aus. Hier können Sie Ihre persönlichen Angaben bearbeiten und über die Schaltfläche Daten speichern sichern.
Achtung: Zum Speichern der Änderungen müssen Sie Ihr aktuelles Passwort angeben. -
info_outlineNeuer PatientWählen Sie im menu Menü die Option person_add Neuer Patient. Achten Sie darauf, dass die folgenden Angaben vollständig sind:
-
Krankenkasse
Geben Sie die Krankenkasse des Patienten an. Wenn die gewünschte Krankenkasse nicht in der Auswahlliste des Eingabefeldes enthalten ist, geben Sie einfach einige Buchstaben des Krankenkassennamens ein, um die automatische Namenssuche zu aktivieren. -
Einschreibedatum der Einwilligungserklärung
Der Patient muss eine Einwilligungserklärung unterschreiben, die beim Anlegen des Patienten sowie jederzeit im menu Menü im Bereich file_download Downloads unter folder Vertragliches zum Download bereitsteht. -
Versichertennummer/Fallnummer
Zu Identifikations- und Abrechnungszwecken muss eine gültige Versichertennummer angegeben werden. Diese Versichertennummer wird in der Datenbank ausschließlich verschlüsselt vorgehalten. Für privat versicherte Patienten und solche ohne Angabe einer Krankenkasse geben Sie hier bitte eine Fallnummer an, die es Ihnen später ermöglicht, den Patienten zu identifizieren. Dies wird im Rahmen der Nachsorgebefragungen erforderlich sein. -
Sonstige Angaben gemäß eGK
Zu Abrechnungszwecken sind zusätzliche Angaben von der Elektronischen Gesundheitskarte des Versicherten erforderlich. Diese Daten werden in der Datenbank ausschließlich verschlüsselt vorgehalten. Für privat versicherte Patienten und solche ohne Angabe einer Krankenkasse entfallen diese Angaben. -
Geburtsjahr
Für privat versicherte Patienten und solche ohne Angabe einer Krankenkasse ist an dieser Stelle das Geburtsjahr anzugeben. Für andere Versicherte wird das Geburtsjahr automatisch aus dem angegebenen Geburtsdatum ermittelt und muss nicht gesondert angegeben werden. -
Falltyp
Bitte wählen Sie aus, ob es sich bei dem Patienten um eine Erstdiagnose oder um einen Rezidiv-/Persistenzfall handelt.
-
Krankenkasse
-
info_outlineAustritt eines Patienten erfassenWählen Sie im menu Menü die Option assignment_ind Patienten-Übersicht. Wählen Sie die Option assignment_ind Stammdaten für den gewünschten Patienten (Hinweis: Auf Endgeräten mit kleinem Bildschirm klicken Sie zunächst auf die ID des Patienten, um die Optionen anzuzeigen.). Betätigen Sie die Schaltfläche input Austritt erfassen. Geben Sie das Datum und den Grund des Austritts an und bestätigen Sie mit Speichern.
-
info_outlineeKonsil anfordernWählen Sie im menu Menü die Option assignment_ind Patienten-Übersicht. Wählen Sie die Option assignment Bogen-Übersicht für den gewünschten Patienten (Hinweis: Auf Endgeräten mit kleinem Bildschirm klicken Sie zunächst auf die ID des Patienten, um die Optionen anzuzeigen.). Betätigen Sie die Schaltfläche assignment Therapieplan anlegen, um mit dem Ausfüllen des Therapieplan-Bogens zu beginnen.
Sie werden nun vom System durch einen mehrseitigen Fragebogen geführt. Die genaue Anzahl an Seiten hängt von Ihren getroffenen Angaben ab. Jede Seite wird einzeln über arrow_forward Speichern und weiter bestätigt und abgespeichert. Sie können so jederzeit zur Bogenansicht zurückkehren und die Bearbeitung des Bogens später fortsetzen.
In der Abschlussansicht auf der letzten Seite des Bogens haben Sie die Möglichkeit, den Konsiliararzt auszuwählen, an den Sie Ihre Anfrage richten möchten. Dabei ist der Konsiliararzt, der in Ihren persönlichen Einstellungen angegeben ist, vorausgewählt. Sie können davon abweichend auch einen beliebigen anderen Konsiliararzt auswählen. Dies hat keinen Einfluss auf die Einstellung in Ihren persönlichen Daten oder auf laufende Anfragen an andere Konsiliarärzte. Anschließend wählen Sie arrow_forward Abschließen und übermitteln, um die Anfrage an den ausgewählten Konsiliararzt abzusenden.
Sobald der Konsiliararzt Ihre Anfrage bearbeitet hat, können Sie die Antwort in der assignment Bogen-Übersicht des Patienten einsehen. Wählen Sie dazu die Option explore Ansehen für den Bogen des Typs Konsiliarbericht (Hinweis: Auf Endgeräten mit kleinem Bildschirm klicken Sie zunächst auf den Bogen vom Typ Konsiliarbericht, um die Optionen anzuzeigen.). -
info_outlineWeitere eKonsileWählen Sie im menu Menü die Option assignment_ind Patienten-Übersicht. Wählen Sie die Option assignment Bogen-Übersicht für den gewünschten Patienten (Hinweis: Auf Endgeräten mit kleinem Bildschirm klicken Sie zunächst auf die ID des Patienten, um die Optionen anzuzeigen.).
Wenn bereits mindestens ein abgeschlossener Konsiliarbericht von einem Konsiliararzt für diesen Patienten vorliegt, können Sie noch weitere eKonsile anfordern. Betätigen Sie dazu die Schaltfläche announcement Weiteres eKonsil anfordern und wählen Sie den gewünschten Konsiliararzt aus.
Es gibt keine Obergrenze für die Anzahl an eKonsil-Anfragen für einen Fall. Es kann jedoch immer nur eine Anfrage pro Patient zur selben Zeit gestellt werden. Beachten Sie, dass der ursprüngliche Therapieplan nicht bearbeitet werden kann, sondern unverändert an den neuen Konsiliararzt gesendet wird. -
info_outlineAnfrage stornierenWenn Sie eine Anfrage stornieren möchten, wählen Sie im menu Menü die Option assignment_ind Patienten-Übersicht. Wählen Sie dort die Option assignment Bogenverwaltung für den gewünschten Patienten (Hinweis: Auf Endgeräten mit kleinem Bildschirm klicken Sie zunächst auf die ID des Patienten, um die Optionen anzuzeigen.). Betätigen Sie die Schaltfläche cancel Stornieren und bestätigen Sie mit Anfrage abbrechen.
-
info_outlineBehandlung protokollierenNach Abschluss des eKonsils haben Sie die Möglichkeit, die tatsächlich durchgeführte Therapie zu protokollieren.
Wählen Sie im menu Menü die Option assignment_ind Patienten-Übersicht. Wählen Sie die Option assignment Bogen-Übersicht für den gewünschten Patienten (Hinweis: Auf Endgeräten mit kleinem Bildschirm klicken Sie zunächst auf die ID des Patienten, um die Optionen anzuzeigen.). Betätigen Sie die Schaltfläche assignment Durchgeführte Therapie protokollieren, um mit dem Ausfüllen des Protokoll-Bogens zu beginnen.
Um den Protokoll-Bogen engültig abzuschließen, markieren Sie die Checkbox Bogen abschließen, bevor Sie Ihre Angaben speichern. Der Protokoll-Bogen kann dann nicht mehr bearbeitet werden. -
info_outlineFollow-up-BefragungeneKonsil wird Sie automatisch 2, 4 und 6 Jahre nach einer Anfrage dazu auffordern, den aktuellen Status des Patienten zu dokumentieren.
Wählen Sie im menu Menü die Option assignment_ind Patienten-Übersicht. Wählen Sie die Option assignment Bogen-Übersicht für den gewünschten Patienten (Hinweis: Auf Endgeräten mit kleinem Bildschirm klicken Sie zunächst auf die ID des Patienten, um die Optionen anzuzeigen.). Betätigen Sie die Schaltfläche assignment Nachsorge nach x Monaten protokollieren, um mit dem Ausfüllen des Follow-up-Bogens zu beginnen.
Um den Follow-up-Bogen engültig abzuschließen, markieren Sie die Checkbox Bogen abschließen, bevor Sie Ihre Angaben speichern. Der Follow-up-Bogen kann dann nicht mehr bearbeitet werden.
-
info_outlineBenutzerkonto anlegenUm sich als Konsiliararzt zu registrieren, gehen Sie bitte wie folgt vor:
- Wählen Sie im Bereich input Anmelden unter der Rubrik Registrierung den Link Registrierung Konsiliararzt aus.
- Füllen Sie das Online-Registrierungsformular vollständig aus. Achtung: Soweit nicht anders angegeben, sind alle Eingabefelder zwingend auszufüllen.
- Nach dem Absenden des Online-Registrierungsformulars erhalten Sie eine E-Mail mit einem Bestätigungslink an Ihre angegebene E-Mail-Adresse. Folgen Sie dem Bestätigungslink, um Ihr Konto zu aktivieren. Hinweis: Falls Sie die E-Mail mit dem Bestätigungslink versehentlich gelöscht haben, können Sie sie über den Link Aktivierungslink erneut zusenden erneut anfordern.
- Sie können sich nun im Bereich input Anmelden über die Anmeldemaske Login-Maske anmelden, jedoch noch keine eKonsil-Anfragen erhalten und bearbeiten.
-
info_outlineAn-/AbmeldenNach erfolgter Registrierung können Sie sich über die Anmeldemaske Login-Maske im Bereich input Anmelden anmelden. Geben Sie hierzu Ihren bei der Registrierung gewählten Benutzernamen oder Ihre hinterlegte E-Mail-Adresse an, sowie Ihr gewähltes Passwort.
Bei erfolgreicher Anmeldung erweitert sich der Inhalt des menu Menüs um die Menüpunkte:- question_answer eKonsil-Anfragen
- rate_review Konsultationsanfragen
- class Klassifikationen
- file_download Downloads
Sofern Ihr Benutzerkonto bereits freigeschaltet wurde, gelangen Sie nach der Anmeldung direkt in die eKonsil-Übersicht.
Zum Abmelden wählen Sie im perm_identity Benutzermenü die Option input Logout. -
info_outlinePasswort vergessenWechseln Sie zum Bereich input Anmelden. Unterhalb der Anmeldemaske finden Sie den Link Passwort vergessen. Betätigen Sie diesen Link, um nach Eingabe Ihrer hinterlegten E-Mail-Adresse eine E-Mail mit Anweisungen zum Zurücksetzen Ihres Passworts anzufordern.
-
info_outlineAntrag auf AkkreditierungAnfragen von behandelnden Ärzten und anderen Konsiliarärzten können erst dann an Sie gerichtet werden, wenn Sie durch die Geschäftsstelle der Fachgesellschaft akkreditiert wurden und daraufhin Ihr Benutzerkonto durch das DMATC freigeschaltet wurde.
Solange Ihr Benutzerkonto noch nicht durch die Geschäftsstelle der Fachgesellschaft akkreditiert und durch das DMATC freigeschaltet wurde, werden Sie beim Anmelden automatisch auf die Seite settings Einstellungen geleitet. Hier können Sie Ihre Kooperationserklärung ausdrucken. Die Erklärung wird automatisch mit den Angaben aus Ihrem Benutzerprofil ausgefüllt.
Bitte unterschreiben Sie die ausgedruckte Kooperationserklärung und senden Sie sie im Original an die darauf angegebene Adresse. -
info_outlineEigene Daten bearbeitenWählen Sie im perm_identity Benutzermenü die Option settings Einstellungen aus. Hier können Sie Ihre persönlichen Angaben bearbeiten und über die Schaltfläche Daten speichern sichern.
Achtung: Zum Speichern der Änderungen müssen Sie Ihr aktuelles Passwort angeben. -
info_outlineÜbersicht eKonsileSobald eine neue eKonsil-Anfrage an Sie gestellt wird, werden Sie automatisch per E-Mail an Ihre angegebene E-Mail-Adresse benachrichtigt. Darüber hinaus können Sie jederzeit im menu Menü die Option question_answer eKonsil-Übersicht auswählen, um zur eKonsil-Übersicht zu gelangen.
In der eKonsil-Übersicht sind alle Patienten aufgelistet, zu denen behandelnde Ärzte Ihnen Anfragen gestellt haben. -
info_outlineKonsiliarbericht abgebenWählen Sie im menu Menü die Option question_answer eKonsil-Übersicht. Wählen Sie die Option assignment Therapieplan für den gewünschten Patienten, um den Anfragebogen des behandelnden Arztes einzusehen (Hinweis: Auf Endgeräten mit kleinem Bildschirm klicken Sie zunächst auf die ID des Patienten, um die Optionen anzuzeigen.). Betätigen Sie die Schaltfläche add Konsiliarbericht erstellen, um mit dem Ausfüllen des eKonsil-Bogens zu beginnen.
Wählen Sie die von Ihnen empfohlene(n) Therapie(n) aus und geben Sie ggfs. ergänzende Kommentare ein. Betätigen Sie die Schaltfläche arrow_forward Zum Behandelnden Arzt schicken, um Ihren Konsiliarbericht abzugeben. -
info_outlineWeiteren Konsiliararzt konsultierenWählen Sie im menu Menü die Option question_answer eKonsil-Übersicht. Wählen Sie die Option assignment Therapieplan für den gewünschten Patienten, um den Anfragebogen des behandelnden Arztes einzusehen (Hinweis: Auf Endgeräten mit kleinem Bildschirm klicken Sie zunächst auf die ID des Patienten, um die Optionen anzuzeigen.). Betätigen Sie die Schaltfläche add Konsiliarbericht erstellen, um mit dem Ausfüllen des eKonsil-Bogens zu beginnen.
Wählen Sie die von Ihnen empfohlene(n) Therapie(n) aus und geben Sie ggfs. ergänzende Kommentare ein. Betätigen Sie die Schaltfläche arrow_forward Speichern und zur Konsultation.
Betätigen Sie die Schaltfläche add Konsultation anfordern und wählen Sie den gewünschten Konsiliararzt aus, um Ihre Konsultationsanfrage abzuschicken. Der gewählte Konsiliararzt erhält Einsicht in den Therapieplan des behandelnden Arztes sowie Ihren Konsiliarbericht, und kann Ihnen eine weitere Einschätzung dazu geben. Diese Rückmeldung des anderen Konsiliararztes wird nur Ihnen angezeigt und ist für den behandelnden Arzt nicht sichtbar. -
info_outlineKonsultation einsehen/abbrechenWählen Sie im menu Menü die Option question_answer eKonsil-Übersicht. Wählen Sie die Option rate_review Konsultationen für den gewünschten Patienten, um die Übersicht der von Ihnen an andere Konsiliarärzte gestellten Konsultationsanfragen einzusehen (Hinweis: Auf Endgeräten mit kleinem Bildschirm klicken Sie zunächst auf die ID des Patienten, um die Optionen anzuzeigen.). Wählen Sie die gewünschte Konsultationsanfrage aus, um deren Bearbeitungsstatus und ggfs. die Antwort des konsultierten Konsiliararztes anzusehen. Sofern die Konsultationsanfrage noch nicht bearbeitet wurde, können Sie sie über die Schaltfläche Anfrage abbrechen zurückziehen.
-
info_outlineÜbersicht KonsultationenSobald eine neue Konsultationsanfrage von einem anderen Konsiliararzt an Sie gestellt wird, werden Sie automatisch per E-Mail an Ihre angegebene E-Mail-Adresse benachrichtigt. Darüber hinaus können Sie jederzeit im menu Menü die Option rate_review Konsultationsanfragen auswählen, um zur Übersicht Konsultationsanfragen anderer Konsiliarärzte zu gelangen.
-
info_outlineAnfrage eines Konsiliararztes beantwortenWählen Sie im menu Menü die Option rate_review Konsultationsanfragen. Wählen Sie die Option add Konsultation beginnen für die gewünschte Anfrage, um den Anfragebogen des behandelnden Arztes sowie den Konsiliarbericht des anderen Konsiliararztes einzusehen. Geben Sie Ihre Einschätzung in das Kommentarfeld ein und betätigen Sie die Schaltfläche arrow_forward Speichern und abschließen, um die Konsultationsanfrage zu beantworten.